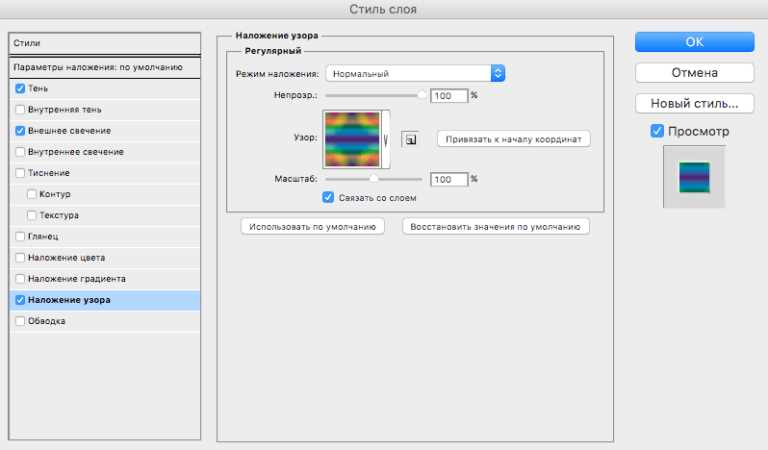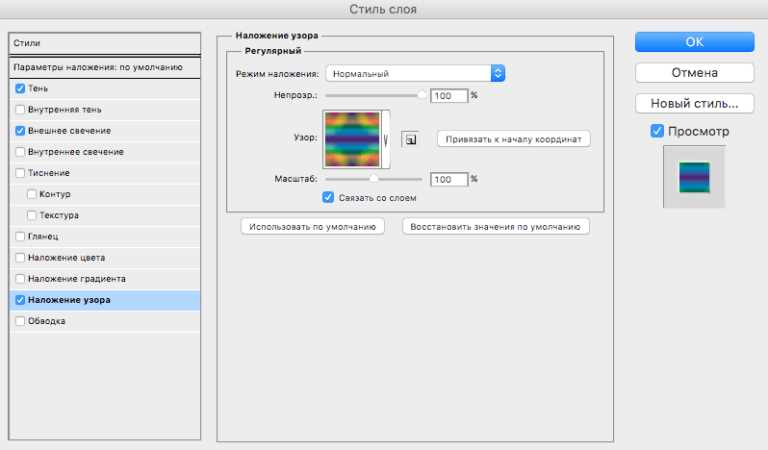
Фотошоп – одна из самых популярных программ для редактирования и обработки изображений. Она позволяет пользователю добавлять различные эффекты, изменять цвета, улучшать качество и многое другое. Однако, не всегда фото, которые мы хотим использовать, лишены некоторых недостатков. Например, может возникнуть ситуация, когда на фото присутствует неприятный водяной знак. Но не стоит волноваться, в Photoshop есть простой способ избавиться от него.
Для начала, необходимо открыть фотографию в программе. Затем выберите инструмент «Ластик» в панели инструментов, а затем наведите его на водяной знак, который хотите удалить. Нажмите и удерживайте кнопку мыши, чтобы начать стирать водяной знак. Двигайте мышью вдоль знака, чтобы удалить его полностью.
Если первый способ не сработал, можно воспользоваться инструментом «Клонирование». Выберите его в панели инструментов, а затем нажмите Alt (или Option на Маке) и щелкните на части фото, которую хотите использовать для замены водяного знака. Затем просто наведите инструмент на знак и начните копировать текстуру с помощью щелчков мыши.
В результате проделанных действий водяной знак должен быть полностью удален с фотографии. Загрузите получившийся результат в программе и убедитесь, что знак больше не виден. Теперь вы можете использовать фото без водяного знака для своих проектов или публикаций.
Как убрать водяной знак в Photoshop
Для удаления водяного знака в Photoshop можно использовать несколько методов. Вот некоторые из них:
-
Использование инструментов клонирования – это один из наиболее распространенных способов удаления водяных знаков. В этом случае необходимо выбрать инструмент Clone Stamp (Штамп) и с помощью него скопировать часть изображения, не содержащую водяной знак, на место знака. Затем с помощью инструмента Healing Brush (Исцеление) можно сделать изображение более плавным и естественным.
-
Использование инструментов выделения и заполнения – этот метод подходит для ситуаций, когда водяной знак представляет собой область однородного фона, например, прозрачную или белую полосу. В этом случае можно использовать инструменты выделения, такие как Lasso (Лассо) или Rectangle Marquee (Прямоугольник), чтобы выделить область с водяным знаком, а затем заполнить эту область инструментом Content-Aware Fill (Заполнение по содержанию).
-
Использование фильтра «Медиана» – если водяной знак представляет собой небольшую область с шумами или текстом, можно применить фильтр «Медиана», чтобы сгладить эти шумы и сделать текст менее заметным. Для этого нужно выбрать фильтр Noise (Шум) -> Median (Медиана) и настроить радиус таким образом, чтобы водяной знак был сглажен, но при этом изображение осталось резким и детализированным.
Независимо от выбранного метода, для сохранения качества изображения рекомендуется работать с копией оригинала и сохранять промежуточные результаты для возможности отката изменений. Также стоит помнить, что удаление водяного знака без разрешения автора может нарушать авторские права, поэтому стоит быть внимательным и использовать эти методы только для личного использования или в случае наличия соответствующих прав и разрешений.
Шаг 1: Откройте изображение с водяным знаком
Перед тем как приступить к удалению водяного знака в Photoshop, вы должны открыть изображение, на котором этот знак находится. Для этого выполните следующие действия:
Шаг 1.1: Запустите Photoshop и выберите команду «Открыть» из панели инструментов или используйте сочетание клавиш «Ctrl+O». Это откроет окно проводника, в котором вы сможете найти и выбрать нужное изображение.
Шаг 1.2: Пролистайте список файлов до тех пор, пока не найдете нужное изображение. Щелкните на нем, чтобы выделить его, а затем нажмите кнопку «Открыть».
Шаг 2: Выберите инструмент «Клонирование»
Чтобы выбрать инструмент «Клонирование», необходимо найти его на панели инструментов, расположенной слева от рабочей области. Инструмент «Клонирование» представлен иконкой, изображающей маленькую штриховую кисть. Если инструмент не виден на панели, можно найти его, щелкнув правой кнопкой мыши на иконке инструмента «Ретушь», а затем выбрав «Клонирование» из контекстного меню.
Шаг 3: Удалите водяной знак с помощью инструмента «Клонирование»
Чтобы использовать инструмент «Клонирование», выполните следующие действия:
- Выберите инструмент «Клонирование» на панели инструментов. У вас будет возможность настроить размер и форму кисти в панели свойств инструмента.
- Найдите часть изображения, которую вы хотите использовать для удаления водяного знака. Это может быть часть текста, фона или какой-либо другой элемент.
- Нажмите клавишу Alt и щелкните мышью по выбранной части изображения. Теперь вы установили точку отсчета для клонирования.
- Нажмите и перетащите мышью по области с водяным знаком, чтобы скопировать и перенести выбранную часть на него.
- Повторяйте эти действия, пока не удалите водяной знак полностью.
- Сохраните отредактированное изображение, используя «Сохранить как» или сочетание клавиш Ctrl+S.
Теперь вы знаете, как удалить водяной знак с помощью инструмента «Клонирование» в Photoshop! Помните, что при работе с оригинальными фотографиями всегда лучше сохранять копию, чтобы в случае ошибки вы могли вернуться к исходному изображению.